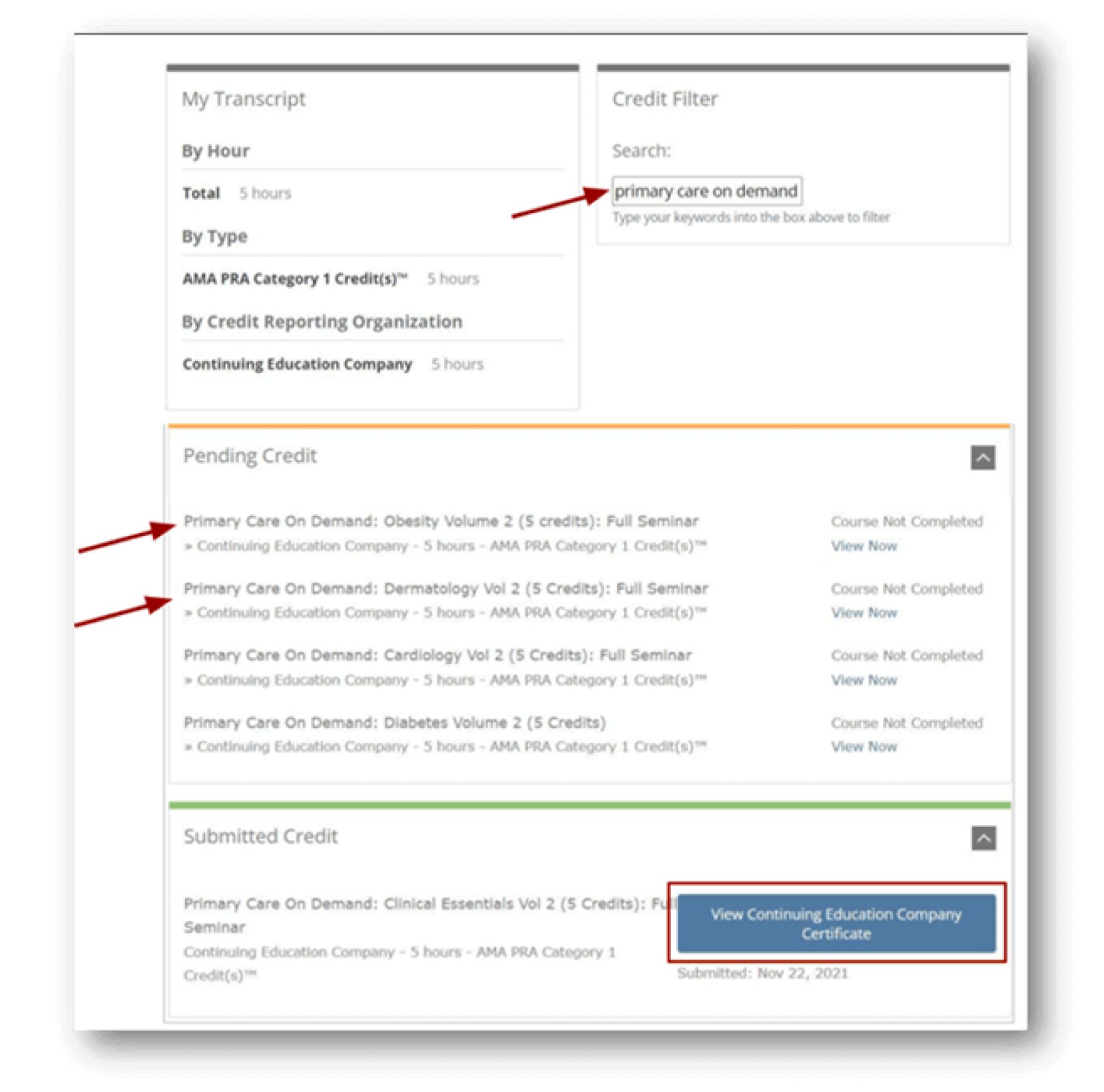Welcome to Your CME365™ Collection!
We thank you for selecting Continuing Education Company for your CME needs. Want to make the most of your on demand courses? The video below will review: Accessing Your Courses, Navigating Your Classroom (My Online Courses), Course Instructions Overview, and Certificate Tracking (My CME).
Prefer to read about your Collection? Please see below or click here for a PDF version.
Accessing Your Courses
To access your courses:
- Click on the login link from your confirmation email, or simply visit www.cmemeeting.org and click LOGIN from the top right of the page.
- Enter your email, password, and complete the ReCaptcha question.
- Click My Online Courses and “Click here to Access Your Courses.
This is your virtual classroom!
Navigating Your Classroom (My Online Courses)
Click on a course title and hit Start to open it within the viewer. You may take the courses in any order you wish, but please be mindful of the expiration dates listed and complete that course prior to the expiration date. Once you have submitted credit on a course, the status will change from “New” to “Complete.”
Looking for a specific topic or lecture?
Use the Classroom Search at the top of the page!
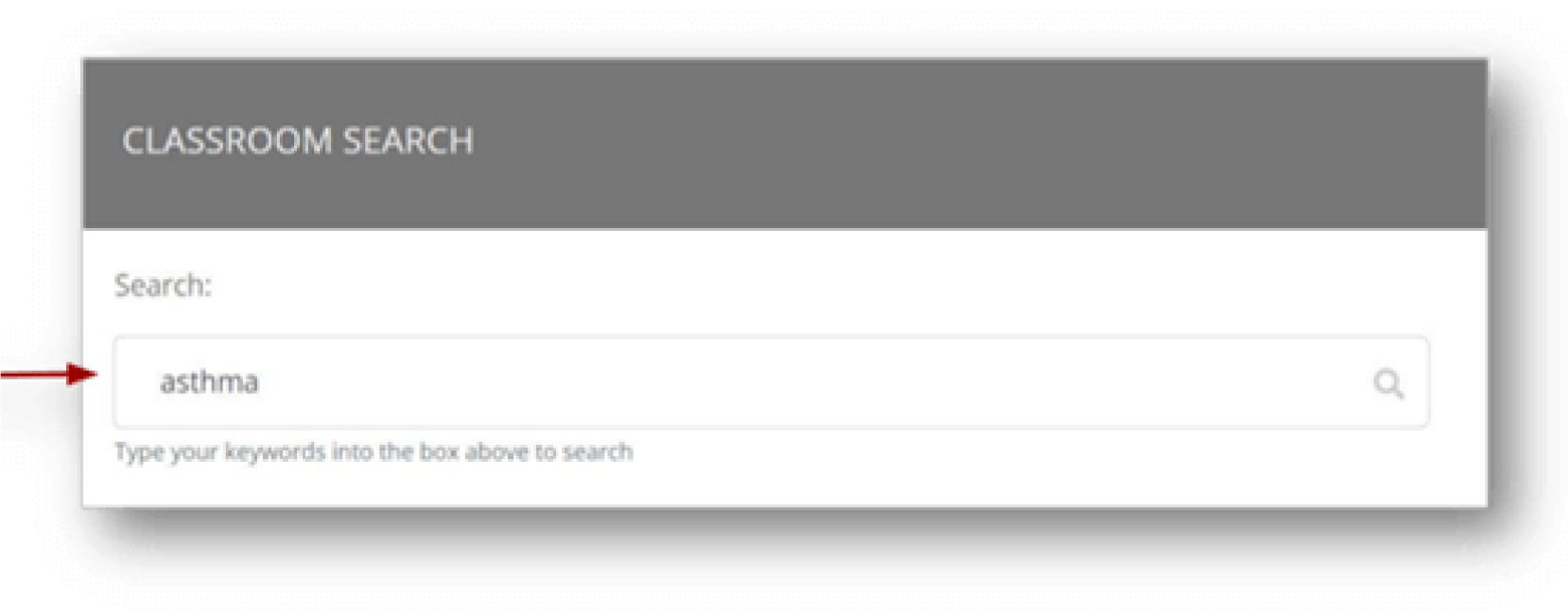

Course Instructions Overview
Instructions are provided for the individual courses, but here’s an overview on how to complete a course (Pre-Test → Watch videos → Post-Test → Survey → Certificate → How to resume, download slides, and see references):
- After clicking “Start” on your course and watching the first chapter’s instructions, click the Course Progress/Credit Submission tab at the top of the page and click the “Take Quiz” button. Please answer the Pre-Test questions. This is strictly to help prepare you for the information ahead; there is no pass/fail for the pre-test.
- Watch each video in the Stream tab. You can go in the order provided or click on each topic listed in the Chapters section of the Viewer.
- A check mark will appear next to each topic once you have watched the video to the end and the Course Progress tab will display 100% when that chapter is complete. Note, you must let the video play to the very end for the system to register it as complete.
- Once all topics have been viewed, click the Course Progress/Credit Submission tab at the top of the page and click the “Take Quiz” button to be taken to the Post-Test. You must receive 70% or better on the Post-Test to earn your Certificate; you can re-take the test if necessary.
- After completing the Post-Test, click the “Take Survey” button, also on the Course Progress/Credit Submission tab. You must answer each question of the survey. If you do not have any response please put “N/A.” Submit and click “Process Credit.”
- To receive your CME certificate, click My CME from the CME365™ Portal, find your completed course in the Submitted Credit section, and click the blue View Continuing Education Company Certificate button. You can print or save your certificate. Note your certificate will also be available within the course viewer at the top of the Course Progress/Credit Submission tab.
- If you leave the course and come back later, please click Resume at the top (or View Now on the topic you want to view) to resume watching within the Viewer.
- If you would like the slides for a particular lecture or references for the course overall, simply click on the Materials tab and click on the PDF file to open it. Then you can print or download it.
Video Download Option:
- On the course main page (not inside the viewer), click the MP4 button for that chapter to download the video, which will allow you to save and view the video offline—great for plane rides or when internet access is not available. Click the PDF buttons to download the slides.
- Please note that if you download the MP4 file to view the lectures offline, you will still need to login, click on each chapter, and advance it to the end using the time-slider at the bottom so the system recognizes that you have completed it. The system does NOT keep track of your progress on download/offline viewing.
Certificate Tracking (My CME)
Click on My CME to view all your course credits. When a course is not yet complete, you’ll see it listed in the Pending Credits section. Click “View Now” if you want to open the course. Once a course is complete, you’ll find the certificate button in the Submitted Credit section.
Looking for a specific course?
Enter a keyword in the Credit Filter search.